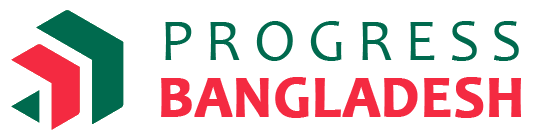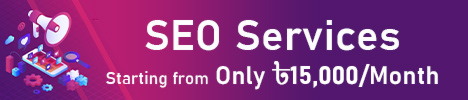আধুনিক যুগের আধুনিক সকল কাজেই বর্তমানে আমাদের নিত্যদিনের সঙ্গী কম্পিউটার। কিন্তু আপনি যেহেতু কম্পিউটার ফাস্ট করার উপায় সম্পর্কে জানতে চাইছেন, স্বভাবতই এর মানে হলো আপনার কম্পিউটারটি ধীরে কাজ করছে। হয়তো আপনার কম্পিউটারের গতি আর আপনার কাজের গতি খাপ খাচ্ছে না। আর ঠিক একই সমস্যার মুখোমুখি হন প্রতিনিয়ত হাজার মানুষ। তাই বলে তাৎক্ষণিক ভাবে কম্পিউটার পরিবর্তন করাও বেশির ভাগের পক্ষেই সম্ভব নয়। ঠিক সেজন্যই আজকের লেখাতে তুলে ধরা হয়েছে কিভাবে আপনার কম্পিউটারকে আরো ফাস্ট করে তুলবেন, সে সম্পর্কে বিস্তারিত।
সূচিপত্রঃ
কম্পিউটার স্লো হলে করণীয়
সফটওয়্যারের সাহায্যে কম্পিউটার ফাস্ট করার উপায়
এই লেখাতে কম্পিউটার ফাস্ট করার উপায় হিসেবে মূলত সফটওয়্যার ভিত্তিক পদ্ধতি গুলোই বেশি দেখানো হয়েছে। কারণ হার্ডওয়্যার পরিবর্তনের মাধ্যমে কম্পিউটারকে অনেক ফাস্ট করে তোলার উপায় থাকলেও অর্থনৈতিক দিক থেকে তা সবার পক্ষে সম্ভব নয়। সফটওয়্যারের সাহায্যে কম্পিউটার ফাস্ট করার উপায় বিস্তারিত আলোচনা করা হলোঃ-
পাওয়ার সেটিং (Power Setting) পরিবর্তন
পাওয়ার সেটিং জনিত সমস্যা গুলো সাধারণত ল্যাপটপে হয়ে থাকে। তবে অনেক ডেস্কটপ ব্যবহারকারীও এর ভুক্তভোগী। এই সমস্যার মূল কারণ হলো কম্পিউটারকে কম বিদ্যুৎ ব্যবহার করতে বাধ্য করা। এর ফলে কম্পিউটারের হার্ডওয়্যার গুলো প্রয়োজনের তুলনায় কম বিদ্যুৎ পায়। ফলে এদের কার্যক্রমও ধীর গতির হয়। আর ল্যাপটপ যেহেতু অনেক সময়ই ব্যাটারিতে চলে, তাই ল্যাপটপ গুলোই পাওয়ার সেটিং জনিত কারণে তুলনামূলক বেশি স্লো হয়ে পড়ে। এ সমস্যা কাটিয়ে কম্পিউটার ফাস্ট করতে চাইলেঃ-
ধাপ ১ঃ কন্ট্রোল প্যানেল (Control Panel)
প্রথমেই উইন্ডোজের সার্চ বারে ‘Control Panel’ লিখে সার্চ করুন। কন্ট্রোল প্যানেল অ্যাপটিকে চালু করুন। নিচের চিত্রের ন্যায় দেখাবে। অতঃপর ‘Hardware & Sound’ অপশনে ক্লিক করুন।

ধাপ ২ঃ পাওয়ার অপশন (Power Option) নির্ধারণ করুন
‘Hardware and Sound’ সেকশনে যাওয়ার পরে নিচের চিত্রের ন্যায় উইন্ডো থেকে ‘Power Options’ এ ক্লিক করুন।  পাওয়ার অপশনে ক্লিক করার পরে নিচের চিত্রের ন্যায় একটি উইন্ডো আসবে। এখান থেকে ‘Balanced (recommended) প্ল্যানটিতে ক্লিক করে দিন। তাহলেই পাওয়ার সেটিং এর জন্য আপনার কম্পিউটারের স্লো হওয়া বন্ধ হয়ে যাবে।
পাওয়ার অপশনে ক্লিক করার পরে নিচের চিত্রের ন্যায় একটি উইন্ডো আসবে। এখান থেকে ‘Balanced (recommended) প্ল্যানটিতে ক্লিক করে দিন। তাহলেই পাওয়ার সেটিং এর জন্য আপনার কম্পিউটারের স্লো হওয়া বন্ধ হয়ে যাবে।
 এছাড়াও, ‘Change Plan Setting’ বাটনে ক্লিক করার মাধ্যমে আপনি কতক্ষণ পরে কম্পিউটারের স্ক্রিন অফ হয়ে যাবে, কতক্ষণ পরে কম্পিউটার স্বয়ংক্রিয়ভাবে ‘Sleep’ মোডে চলে যাবে তাও ঠিক করতে পারবেন। চাইলে ‘Advanced Power Settings’ থেকে ‘High Performance’ মোড সিলেক্ট করে কম্পিউটারে সার্বক্ষণিক বিদ্যুতের সর্বোচ্চ ব্যবহার নিশ্চিত করে কম্পিউটার ফাস্ট করতে পারবেন। শুধু তাই নয়, প্রসেসর, পিসিআই (PCI) কতটুকু বিদ্যুৎ ব্যবহার করবে তাও পরিবর্তন করতে পারবেন ‘Power Options’ থেকে। তবে এ সম্পর্কে গভীর ধারনা না থাকলে এসব সেটিংস এ কোনো পরিবর্তন না আনাই ভাল।
এছাড়াও, ‘Change Plan Setting’ বাটনে ক্লিক করার মাধ্যমে আপনি কতক্ষণ পরে কম্পিউটারের স্ক্রিন অফ হয়ে যাবে, কতক্ষণ পরে কম্পিউটার স্বয়ংক্রিয়ভাবে ‘Sleep’ মোডে চলে যাবে তাও ঠিক করতে পারবেন। চাইলে ‘Advanced Power Settings’ থেকে ‘High Performance’ মোড সিলেক্ট করে কম্পিউটারে সার্বক্ষণিক বিদ্যুতের সর্বোচ্চ ব্যবহার নিশ্চিত করে কম্পিউটার ফাস্ট করতে পারবেন। শুধু তাই নয়, প্রসেসর, পিসিআই (PCI) কতটুকু বিদ্যুৎ ব্যবহার করবে তাও পরিবর্তন করতে পারবেন ‘Power Options’ থেকে। তবে এ সম্পর্কে গভীর ধারনা না থাকলে এসব সেটিংস এ কোনো পরিবর্তন না আনাই ভাল।

স্টার্টআপ প্রোগ্রামসের (Startup Programs) সংখ্যা নির্ধারণ করুন
স্টার্টআপ প্রোগ্রামস (Startup Programs) হলো সেই সকল প্রোগ্রাম যেগুলো উইন্ডোজ বুট করার পর পরই চালু হয়ে যায়। কম্পিউটার পুরোপুরি চালু হয়ে ওঠার জন্য স্টার্টআপ প্রোগ্রামের গুরুত্ব অনেক। আবার কম্পিউটার চালু হওয়ার সময় ধীরে কাজ করার অন্যতম কারণও হলো এই স্টার্টআপ প্রোগ্রাম। কারণ জরুরি প্রোগ্রামের পাশাপাশি অনেক অপ্রয়োজনীয় থার্ড-পার্টি সফটওয়্যারও স্টার্টআপে চালু হওয়ার অনুমতি পেয়ে যায়। এ ধরনের স্টার্টআপ প্রোগ্রাম বন্ধ করার মাধ্যমে কম্পিউটার ফাস্ট করা সম্ভব।
ধাপ ১ঃ টাস্ক ম্যানেজার (Task Manager) চালু করুন
টাস্ক ম্যানেজার (Task Manager) উইন্ডোজের এমন একটি সফটওয়্যার যা কম্পিউটার চলাকালীন কম্পিউটারের সকল সফটওয়্যারের বিস্তারিত অবস্থা ব্যবহারকারীর সামনে তুলে ধরে। বাংলাদেশে ‘Task Manager’ চালু করার বহুল প্রচলিত উপায় হচ্ছে ‘Ctrl+alt+del’। অর্থাৎ ‘Ctrl’ বাটন, ‘Alt’ বাটন এবং ‘Delete’ একসাথে চেপে ধরলে ‘Ease of Access’ উইন্ডো ওপেন হয়ে যায়। সেখান থেকে ‘Task Manager’ এ ক্লিক করে টাস্ক ম্যানেজার চালু করা যায়। কিন্তু আসলে শুধু উইন্ডোজের সার্চ বারে ‘Task Manager’ লিখেও অ্যাপটি চালু করা যায়।

ধাপ ২ঃ স্টার্টআপ প্রোগ্রাম ডিজেবল করুন
টাস্ক ম্যানেজারের ‘Startup’ ট্যাবে ক্লিক করে স্টার্টআপ প্রোগ্রাম গুলো সহজেই দেখতেই পারবেন। এরপরে থার্ড-পার্টি সফটওয়্যার গুলোই ওপরে ক্লিক করলেই ডিজেবল / ইনেবল করার অপশন চলে আসবে। এছাড়াও প্রতিটি সফটওয়্যারের পাশেই এটি কম্পিউটারের চালু হওয়াকে কতটুকু প্রভাবিত করছে তাও উল্লেখ করা থাকে।

অপারেটিং সিস্টেম ও ড্রাইভার আপডেট করুন
অপারেটিং সিস্টেম আপডেটের প্রক্রিয়াটি সাধারণত স্বয়ংক্রিয়ই থাকে। কিন্তু কোনো কারণে তা অফ করে থাকলেও চালু করে দেওয়া উচিত। নিজে থেকে আপডেটের চেক দেওয়ার জন্য উইন্ডোজ বারে ‘Windows Update Settings’ লিখে সার্চ করুন। অ্যাপটি খুলে ‘Check for Updates’ বাটনে ক্লিক করুন।
 উইন্ডোজ আপডেটকে অনেকেই অপ্রয়োজনীয় এবং ঝামেলাদায়ক মনে করে। কিন্তু বাস্তবতা হলো উইন্ডোজ অপারেটিং সিস্টেম সম্বলিত একটি কম্পিউটার ফাস্ট ভাবে পরিচালনার জন্য উইন্ডোজ আপডেট অপরিহার্য। যেমন ইন্টেলের ১২ জেনারেশনের নতুন প্রসেসর সম্বলিত ডেস্কটপ গুলো প্রথমে খুবই ধীরে কাজ করে। অতঃপর উইন্ডোজ আপডেটের মাধ্যমে ডিসপ্লে ড্রাইভার আপডেটেড হলে খুব দ্রুত কাজ করা শুরু করে। ঠিক একই ভাবে অন্যান্য হার্ডওয়্যার যেমন গ্রাফিক্স কার্ডের আপডেট আসলে অবহেলা না করে আপডেট দিয়ে নেওয়া উচিত।
উইন্ডোজ আপডেটকে অনেকেই অপ্রয়োজনীয় এবং ঝামেলাদায়ক মনে করে। কিন্তু বাস্তবতা হলো উইন্ডোজ অপারেটিং সিস্টেম সম্বলিত একটি কম্পিউটার ফাস্ট ভাবে পরিচালনার জন্য উইন্ডোজ আপডেট অপরিহার্য। যেমন ইন্টেলের ১২ জেনারেশনের নতুন প্রসেসর সম্বলিত ডেস্কটপ গুলো প্রথমে খুবই ধীরে কাজ করে। অতঃপর উইন্ডোজ আপডেটের মাধ্যমে ডিসপ্লে ড্রাইভার আপডেটেড হলে খুব দ্রুত কাজ করা শুরু করে। ঠিক একই ভাবে অন্যান্য হার্ডওয়্যার যেমন গ্রাফিক্স কার্ডের আপডেট আসলে অবহেলা না করে আপডেট দিয়ে নেওয়া উচিত।
সি ড্রাইভ / সিস্টেম ড্রাইভ ফাঁকা রাখুন
যেই ড্রাইভে কম্পিউটারের অপারেটিং সিস্টেম সংরক্ষিত থাকে, তাকে সিস্টেম ড্রাইভ বলে। উইন্ডোজ অপারেটিং সিস্টেমের ক্ষেত্রে এই ড্রাইভটির নাম হয়ে থাকে ‘সি’ ( C ) ড্রাইভ। যদি আপনি একটি ১ টেরাবাইটের হার্ড ড্রাইভ ব্যবহার করে থাকেন তাহলে তার অন্তত ১৫-২৫% অংশ সি ড্রাইভের জন্য বরাদ্দ রাখা উচিত। অর্থাৎ ১৫০-২৫০ জিবি। আর যারা ভারী সফটওয়্যার ব্যবহার করেন তারা অনেক সময় ৩০০ জিবিও সি ড্রাইভও ব্যবহার করেন। অনেকে এর চেয়ে অনেক কম যায়গা নিয়ে সিস্টেম ড্রাইভ তৈরি করলেও তা সুবিধাজনক নয়। কারণ কম্পিউটারের কার্যক্রম পরিচালনার জন্য সি ড্রাইভ যথেষ্ট পরিমাণে ফাকা থাকা ভাল। যেমন ১৫০ জিবি এর সি ড্রাইভ হলে অন্তত ৪০-৫০ জিবি ফাঁকা থাকা ভাল। এতে শুধু কম্পিউটার ফাস্ট হবে না বরং ঝুঁকিও কমবে। কাড়ন সি ড্রাইভের ফাঁকা মেমোরি একদমই কমে গেলে পুরো সিস্টেমই ক্রাশ করার সমূহ সম্ভাবনা আছে। তাই কম্পিউটার ফাস্ট রাখতে চাইলে, সি ড্রাইভ যথেষ্ট ফাঁকা রাখাই বাঞ্ছণীয়।
উইন্ডোজ স্টোরেজ সেন্স / ডিস্ক ক্লিনার (Windows Storage Sense / Disk Cleaner)
উইন্ডোজ ডিস্ক ক্লিনার এবং উইন্ডোজ স্টোরেজ সেন্স, এ দুইটি সফটওয়্যারের কার্যক্রম প্রায় একই। উইন্ডোজ স্টোরেজ সেন্স হলো উইন্ডোজ ১০ এর এমন একটি সফটওয়্যার যা স্বয়ংক্রিয় ভাবে কম্পিউটারের সিস্টেম ড্রাইভ থেকে অপ্রয়োজনীয় ফাইল সমূহ ডিলেট করে।
উইন্ডোজ ব্যবহারকারীদের সাথে ‘ডিস্ক ক্লিনার’ এর প্রথম পরিচয় করিয়ে দেওয়া হয় উইন্ডোজ ৯৮ এর মাধ্যমে। তখন থেকেই সি ড্রাইভে জমে থাকা অপ্রয়োজনীয় ফাইল নিশ্চিহ্ন করতে এই টুলটি ব্যবহৃত হয়ে আসছে। উইন্ডোজ ১০ এ এসে মাইক্রোসফট প্রায় একই রকম একটি নতুন টুল নিয়ে আসে। ‘উইন্ডোজ স্টোরেজ সেন্স’ নামক এই টুলটি একই ভাবে সি ড্রাইভে জমে থাকা টেম্পোরারি ফাইল, রিসাইকেল বিনের ফাইল এবং দীর্ঘদিন ধরে ডাউনলোডস (Downloads) ফোল্ডারে অব্যবহৃত ফাইল গুলোকে স্বয়ংক্রিয় ভাবে ডিলিট করে ফেলে, যা কম্পিউটার ফাস্ট করতে সাহায্য করে। অর্থাৎ এটি অনেকটা ডিস্ক ক্লিনারেরই স্বয়ংক্রিয় রুপ। উইন্ডোজের এই ফিচারটি চালু করতেঃ-
ধাপ ১ঃ স্টোরেজ (Storage) সেটিংস চালু করুন
উইন্ডোজ সার্চ বারে সরাসরি লিখুন ‘Storage sense’, অতঃপর ‘Turn on Storage Sense’ নামক অপশন আসলে ক্লিক করুন। এছাড়া সাধারণ ভাবে ‘Settings’ অ্যাপটি অন করে ‘General’ সেকশনে গিয়েও ‘Storage’ ট্যাবটি খুঁজে পাওয়া যাবে।
ধাপ ২ঃ স্টোরেজ সেন্স কনফিগার করুন
স্টোরেজ সেটিংস এর একদম উপরেই স্টোরেজ সেন্স কনফিগার বা চালু করার অপশন রয়েছে। সেখানে চাপ দিলেই স্টোরেজ সেন্স কিভাবে কাজ করবে তা ঠিক করে দিতে পারবেন। প্রথমে স্টোরেজ সেন্স ‘Turn on’ করে নিতে হবে। চালু করার পরে প্রথমেই ঠিক করতে হবে আপনি কখন স্টোরেজ সেন্সকে দিয়ে কাজ করাতে চান। সি ড্রাইভের মেমোরি কমে গেলে কাজ করাতে চান নাকি স্বাভাবিক অবস্থায়ও চান। অতঃপর রিসাইকেল বিনের ফাইল কতদিন পর পর ডিলেট করতে চান এবং ডাউনলোডস এ থাকা দীর্ঘ সময় অব্যবহৃত ফাইল স্বয়ংক্রিয় ভাবে ডিলেট হবে কি না, হলে কতদিন পর পর, তাও নির্ধারণ করে দিতে হবে। এছাড়াও এতে রয়েছে ‘Clean now’ অপশন। যা ব্যবহার করে সাধারণ ডিস্ক ক্লিনারের মত তাৎক্ষণিক ভাবেই সকল অপ্রয়োজনীয় ফাইলট ডিলেট করা সম্ভব।

ইউটিলিটি সফটওয়্যার (Utility Software) ব্যবহার করুন
কম্পিউটার ফাস্ট করার জন্য এমন এক ধরনের ইউটিলিটি সফটওয়্যার ব্যবহার করা যায় যেগুলো কম্পিউটারের বিভিন্ন স্থানে জমে থাকা অপ্রয়োজনীয় ফাইল ডিলিট করে মেমোরিকে পরিষ্কার করে। এই ধরনের সফটওয়্যার দিয়ে ডিস্ক ক্লিন আপ থেকে শুরু করে আরও নানা কাজ একত্রে করা যায়।
বর্তমানে অসংখ্য ইউটিলিটি সফটওয়্যার ইন্টারনেটে রয়েছে। কোনওটি ফ্রি, কোনওটি পেইড, কোনওটি আবার ফ্রি ও পেইড দুই ধরনের সার্ভিসই দিয়ে থাকে। এই লেখায় উদাহরণ স্বরুপ ‘সি ক্লিনার’ (C Cleaner) নিয়ে লেখা হয়েছে।
ধাপ ১ঃ ইউটিলিটি সফটওয়্যার ইন্সটল করুন
প্রথমেই যেকোনো ইউটিলিটি সফটওয়্যারের ওয়েবসাইটে চলে যান। সেখান থেকে এর ইন্সটলেশন ফাইলটি ডাউনলোড করুন। ফাইলটি ডাউনলোড হলে স্বাভাবিক সফটওয়্যারের মতই ইন্সটল করে নিন।
ধাপ ২ঃ ক্লিন কাস্টমাইজেশন (Clean Customization)
ক্লিন কাস্টমাইজেশনের মানে হলো আপনার নামানো ইউটিলিটি সফটওয়্যারটি ঠিক কোন কোন ফাইলটি ডিলিট করবে তা নির্ধারণ করে দেওয়া। এসব সফটওয়্যারের ক্ষেত্রে এটি খুবই জরুরী। কারণ এক ক্লিকে আপাতদৃষ্টিতে কম্পিউটারের অপ্রয়োজনীয় সকল ফাইল ডিলিট করে ফেলতে পারাটা যেমন এর সবচেয়ে বড় সুবিধা, তেমনি এটি হতে পারে এর অসুবিধা।
ইউটিলিটি সফটওয়্যার গুলো সাধারণত সকল সফটওয়্যারকে দুইভাগে ভাগ করে। সি ক্লিনার এর ক্ষেত্রে তা হলো উইন্ডোজ সফটওয়্যার এবং অ্যাপ্লিকেশন সফটওয়্যার। উইন্ডোজ সফটওয়্যার দ্বারা মূলত বোঝায় মাইক্রোসফট এজ, এজ ক্রোমিয়াম, ইন্টারনেট এক্সপ্লোরার, উইন্ডোজ এক্সপ্লোরার ও সিস্টেমের অন্যান্য সফটওয়্যারকে।

আপনি যদি এজ ব্রাউজার ব্যবহার করে থাকেন এবং এর সকল ডাটা ডিলিট করে ফেলতে চান তাহলে যে সকল অপশনে টিক চিহ্ন দেওয়া আছে সেগুলোতে টিক চিহ্নই দিয়ে রাখুন। কিন্তু কুকি গুলো ডিলিট করে কিছুটা মেমোরি ফাঁকা হলে ব্রাউজিং হিস্ট্রি অথবা ডাউনলোড হিস্ট্রি ডিলিট করে খুব একটা লাভ হয় না। আবার অনেকের কিছুদিন আগের হিস্ট্রির প্রয়োজনও পড়তে পারে। তাই চাইলে এগুলোকে আনচেক (Uncheck) করে দিতে পারেন। অর্থাৎ টিক উঠিয়ে নিয়ে এগুলোকে পরিষ্কারের তালিকা থেকে বাদ দিতে পারেন।

পরবর্তী সফটওয়্যার গুলো হলো উইন্ডোজ এক্সপ্লোরার এবং সিস্টেম সফটওয়্যার। এক্ষেত্রে উইন্ডোজ এক্সপ্লোরার এর ক্যাশ ফাইল ডিলিট করার প্রয়োজন নেই। কারণ এক্ষেত্রে আপনার মেমোরি বাঁচলেও কম্পিউটার ধীর হয়ে যাবে। আর উইন্ডোজ সফটওয়্যারের পাশের ট্যাবটি হলো অ্যাপ্লিকেশন সফটওয়্যারের জন্য। সেখানেও গিয়ে চাইলে অপশন গুলো চেক আনচেক করে নিজের মন মতো কাস্টমাইজ করে নিতে পারেন সম্পূর্ণ ক্লিনিং প্রসেস (Cleaning Process) টি। উল্লেখ্য যে, একটি ইউটিলিটি সফটওয়্যারের সঠিক ব্যবহার কম্পিউটার ফাস্ট করার ক্ষেত্রে সবচেয়ে বেশি ভূমিকা রাখতে পারে।
রেডিবুস্ট (Readyboost) ব্যবহার করুন
কম্পিউটার চালনার মূলনীতি হচ্ছে কম্পিউটারের ডাটাগুলো জমা থাকে তার সেকেন্ডারি স্টোরেজে। অর্থাৎ হার্ড ড্রাইভে অথবা এসএসডিতে। সেখান থেকে ডাটাগুলো প্রসেসরে এনে এরপরেই কাজ করা হয়। ফলে কম্পিউটারের গতি অনেক সময়ই নির্ভর করে স্টোরেজের গতির উপর। এসএসডি যথেষ্ট গতি সম্পন্ন হলেও হার্ড ড্রাইভ অনেকটাই ধীর। আর এই ধীরতার সমস্যা থেকে মুক্তি পাওয়ার একটি সাময়িক উপায় হতে পারে রেডিবুস্ট। রেডিবুস্টের মাধ্যমে আপনি উইন্ডোজকে নির্দেশ দিতে পারেন যাতে উইন্ডোজ তার প্রাথমিক ক্যাশফাইল গুলো হার্ডড্রাইভের বদলে পেনড্রাইভে জমা করে। পেনড্রাইভের গতি হার্ডড্রাইভ থেকে তুলনামূলক বেশি হওয়ায় প্রসেসরও দ্রুত ডাটা গ্রহণ করতে পারে। ফলে কিছুটা হলেও কম্পিউটার ফাস্ট কাজ করে। উল্লেখ্য যে, কম্পিউটারে এসএসডি থাকলে এই প্রক্রিয়া নিষ্প্রয়োজন।
ধাপ ১ঃ পেনড্রাইভ সংযুক্ত করুন
প্রথমেই পেনড্রাইভ বা ইউএসবি ড্রাইভটিকে কম্পিউটারের সাথে সংযুক্ত করতে হবে। এক্ষেত্রে খেয়াল রাখতে হবে যে ইউএসবি ড্রাইভটি যেন নূন্যতম ইউএসবি ২.০ অথবা ইউএসবি ৩.০ ভার্সনের হয়ে। এর নিচের ভার্সন হলে গতির সুবিধা পাওয়া যাবে না। এছাড়াও ইউএসবি ৩.০ বা ৩.১ এর ইউএসবি ড্রাইভ হলে তা কম্পিউটারের ইউএসবি ৩.০ পোর্টেই সংযুক্ত করা উচিত। নাহলে ইউএসবি ৩.০ এর গতির বদলে পেনড্রাইভটি ইউএসবি ২.০ এর গতিতেই কাজ করবে।
ধাপ ২ঃ রেডিবুস্ট করুন
পেনড্রাইভটি সংযুক্ত করার পরেই ‘My Computer’ এ আপনার পেনড্রাইভটির নাম দেখতে পাবেন। এবার পেনড্রাইভের ড্রাইভটিতে রাইট ক্লিক করুন। সেখান থেকে ‘Properties’ এ যান। প্রপার্টিজ সেকশনে এ গিয়ে উপরের ট্যাবগুলো লক্ষ্য করুন। ‘ReadyBoost’ ট্যাবে ক্লিক করুন।

যদি পেনড্রাইভের সম্পূর্ণ মেমোরিকেই রেডিবুস্টের জন্য ব্যবহার করতে চান তাহলে ‘Dedicate this device to ReadyBoost’ অপশনে চাপ দিন। আর যদি আংশিক ব্যবহার করতে চান তাহলে ‘Use this device’ অপশনটি নির্ধারণ করুন। এক্ষেত্রে চাইলে পেনড্রাইভের একটি নির্দিষ্ট অংশ রেডিবুস্টের জন্য নির্ধারণ করে দিতে পারবেন। অতঃপর ‘Apply’ বাটনে ক্লিক করুন।
অপ্রয়োজনীয় গ্রাফিক্স বন্ধ করুন
এই অপশনটি মূলত উইন্ডোজ সম্বলিত কম্পিউটার ফাস্ট করার ক্ষেত্রেই বেশি প্রযোজ্য। কারণ উইন্ডোজ হলো একটি গ্রাফিকাল ইউজার ইন্টারফেস বেইজড অপারেটিং সিস্টেম। অর্থাৎ এই অপারেটিং সিস্টেমটি ব্যবহার করতে হলে বিভিন্ন গ্রাফিক্স এর উপরে নির্ভর করতে হয়। যেমন বিভিন্ন আইকনে ক্লিক করে সফটওয়্যার খোলা, ড্রাগ করে ফাইল নিয়ে আসা। উইন্ডোজ ব্যবহারের ক্ষেত্রে এসব প্রয়োজনীয়। কিন্তু এমন অনেক এনিমেশন এবং ভিজুয়াল ইফেক্ট আছে যেগুলো আসলে অতটা প্রয়োজনীয় নয়। যদিও এগুলো উইন্ডোজের বেসিক অংশ, কিন্তু অনেক সময়ই এসবের কারণে ডিভাইস ধীর হয়ে পড়ে। এগুলো বন্ধ করতেঃ
ধাপ ১ঃ ভিজুয়াল ইফেক্ট (Visual Effect) সেটিংসে প্রবেশ করুন
প্রথমেই উইন্ডোজ সার্চ বক্সে লিখুন ‘sysdm.cpl’। এটি লিখলে একটি ফাইল দেখাবে যা মূলত কন্ট্রোল প্যানেল আইটেম। ফাইলটিতে ক্লিক করলে একটি ‘System Properties’ ডায়লগ বক্স চালু হয়ে যাবে।

‘Advanced’ ট্যাবে ক্লিক করুন।

‘Perfromance’ সেকশনের ‘Settings’ এ ক্লিক করুন। অতঃপর সকল ভিজুয়াল ইফেক্ট সম্বলিত আরেকটি ডায়লগ বক্স খুলে যাবে।
ধাপ ২ঃ বেস্ট পারফর্মেন্স (Best Performance) নির্ধারণ করুন
‘Performance Option’ নামে যেই ডায়লগ বক্সটি খুলে যাবে এখান থেকে চাইলে আপনি প্রতিটি ইফেক্ট একটি একটি করে অফ করতে পারেন। তবে সবচেয়ে সহজ পদ্ধতি হলো ‘Adjust for best performance’ বাটনে ক্লিক করা। ফলে উইন্ডোজ নিজে থেকেই অপ্রয়োজনীয় গ্রাফিক্স গুলো বাদ দেবে। আবার একই ভাবে যদি আপনার কম্পিউটার ফাস্ট হয়ে থাকে, তাহলে সুন্দর অভিজ্ঞতার জন্য ‘Adjust for best appearance’ ও নির্ধারণ করতে পারেন।

সার্চ ইন্ডেক্সিং (Search Indexing) বন্ধ করুন
সার্চ ইন্ডেক্সিং হলো উইন্ডোজ কর্তৃক ফাইলগুলোকে সাজিয়ে রাখার একটি প্রক্রিয়া। এই প্রক্রিয়ায় উইন্ডোজ আপনার অজান্তেই কম্পিউটার ফাইলগুলোকে বিভিন্ন ক্যাটালগে নিজের মতো সাজিয়ে রাখে। ফলে কোনো কিছু সার্চ করলে তা সহজেই পাওয়া যায়। কিন্তু এই প্রক্রিয়াটি প্রসেসরের অনেক খানি ক্ষমতাই ব্যবহার করে। তাই আপনি যদি নিজের কম্পিউটারের ভেতর ফাইলগুলো খুঁজে বের করতে নিয়মিত সার্চের দ্বারস্থ না হন, এটি বন্ধ করে রাখাই আপনার জন্য হবে ভাল সিধান্ত। সার্চ ইন্ডেক্সিং বন্ধ করতেঃ-
ধাপ ১ঃ কম্পোনেন্ট সার্ভিসেস (Component services) চালু করুন
প্রথমেই উইন্ডোজ সার্চ বারে সার্চ করে ‘Component Services’ নামক অ্যাপটি চালু করতে হবে। চালু করলে নিচের চিত্রের ন্যায় একটি উইন্ডো আসবে।

ধাপ ২ঃ উইন্ডোজ সার্চ খুঁজে বের করুন
কম্পোনেন্ট সার্ভিসেস অ্যাপ থেকে একদম বাম পাশের ‘Console Root’ সেকশনের নিচে দেখা মিলবে তিনটি মেনুর। এর মধ্যে সর্বশেষ অর্থাৎ ‘Services (Local)’ মেনুতে ক্লিক করলেই নিচের চিত্রের ন্যায় দেখাবে।
 মধ্যের সেকশনটির নিচের দিকে দুইটি ট্যাব রয়েছে। ‘Extended’ ট্যাব ও ‘Standard’ ট্যাব। সার্ভিসগুলোর নাম ভাল ভাবে দেখার জন্য ‘Standard’ ট্যাবে ক্লিক করুন। অতঃপর নিচের চিত্রের ন্যায় সকল সার্ভিস দেখাবে।
মধ্যের সেকশনটির নিচের দিকে দুইটি ট্যাব রয়েছে। ‘Extended’ ট্যাব ও ‘Standard’ ট্যাব। সার্ভিসগুলোর নাম ভাল ভাবে দেখার জন্য ‘Standard’ ট্যাবে ক্লিক করুন। অতঃপর নিচের চিত্রের ন্যায় সকল সার্ভিস দেখাবে।

এবার স্ক্রল করে ‘Windows Search’ খুঁজে বের করুন। স্ক্রল করে একদম নিচে যেয়ে এরপরে উপরের খোঁজা শুরু করলেই তাড়াতাড়ি পাবেন। কারণ এগুলো বর্ণমালা অনুযায়ী সাজানো।

ধাপ ৩ঃ উইন্ডোজ সার্চ বন্ধ করুন
‘Windows Search’ এ ডাবল ক্লিক করুন। ডাবল ক্লিক করলেই উইন্ডোজ সার্চের প্রপার্টিজ চালু হয়ে যাবে, যা নিচের চিত্রের মতো। এবার এই উইন্ডো থেকে ‘Stop’ বাটনে ক্লিক করে আপনার কম্পিউটারটি রিস্টার্ট দিন। তাহলেই বন্ধ হয়ে যাবে উইন্ডোজের সার্চ ইন্ডেক্সিং। এক্ষেত্রে কম্পিউটারের ভেতরে সার্চ করার জন্য কিছুটা বেশি সময় লাগলেও অন্যান্য ক্ষেত্রে গতি বৃদ্ধি পাবে।

রিস্টোর পয়েন্টে ফিরে যান
কম্পিউটার চলাকালীন উইন্ডোজ স্বয়ংক্রিয়ভাবেই কিছু রিস্টোর পয়েন্ট তৈরি করে। অর্থাৎ এটি ওই নির্দিষ্ট সময়ে কম্পিউটার সিস্টেমের সম্পূর্ণ অবস্থা সংরক্ষণ করে রাখে। এটি অনেকটা ফাইল সেভ করে রাখার মতো। একটি ফাইলে কাজ করার সময় কিছু একটা সমস্যা হয়ে গেলে আমরা আবার আগের সেভ করা একটি ফাইল থেকে কাজ শুরু করি। বিষয়টা আসলে সেরমই। সাধারণত হটাৎ করেই যদি সিস্টেম খুব ধীরে গতিতে কাজ করে অর্থাৎ নির্দিষ্ট কোনো আপডেট, সফটওয়্যার ইন্সটলেশন বা এ ধরনের কিছু যদি সমস্যার সৃষ্টি করে থাকে তাহলে এই পদ্ধতি ব্যবহার করা হয়।
ধাপ ১ঃ অ্যাডভান্সড সিস্টেম সেটিং এ প্রবেশ করুন
রিস্টোর পয়েন্টে ফিরে যেতে হলে প্রথমেই উইন্ডোজ সার্চ বারে সার্চ করুন ‘Advanced System Setting’। অতঃপর চলে যান ‘System Protection’ ট্যাবে।

ধাপ ২ঃ সিস্টেম রিস্টোর করুন
সিস্টেম রিস্টোর করতে ‘System Restore’ অপশনে ক্লিক করুন। ক্লিক করার পরে নিচের চিত্রের ন্যায় একটি উইন্ডো খুলে যাবে।

এক্ষেত্রে উইন্ডোজ নিজেই আপনাকে সর্বশেষ রিস্টোর পয়েন্ট এ ফিরে যেতে পরামর্শ দেবে। যেমন আমার রেকমেন্ডেড রিস্টোর হিসেবে আছে দু’দিন আগের একটি রিস্টোর পয়েন্ট। কিন্তু আপনার সমস্যা যদি আরও আগে শুরু হয়ে থাকে তাহলে ‘Choose a different restore point’ অপশনে ক্লিক করুন। অতঃপর তারিখ অনুযায়ী আপনার সুবিধা মতো রিস্টোর পয়েন্টে ফেরত গেলেই বুঝতে পারবেন কম্পিউটার ফাস্ট হয়েছে কি না।
উল্লেখ্য যে, এই প্রক্রিয়ায় কম্পিউটারের ফাইলসমূহ প্রভাবিত হয় না। তাই আপনি ফাইল সেভ করে নিলে আপনার সকল ফাইলই সংরক্ষিত থাকবে।
নোটিফিকেশন বন্ধ করুন
উইন্ডোজের স্বয়ংক্রিয়ভাবে নোটিফিকেশন এবং টিপস প্রেরণ তেমন ভারী কোনো প্রসেস না হলেও অনেকসময় এর কারণে কম্পিউটার হ্যাং করে। যদি এসবের আপনার দরকার না থেকে থাকে তাহলে বন্ধ করতে পারেন নোটিফিকেশন। এক্ষেত্রে প্রথমেই চলে যান নোটিফিকেশন এবং একশন সেন্টারে।
একটি বাটন চেপেই বন্ধ করে দিন নোটিফিকেশন।

ভাইরাস স্ক্যান করুন
কম্পিউটার সময়ের সাথে সাথে ধীর হওয়াটা স্বাভাবিক হলেও হুট করে ধীর হওয়াটা স্বাভাবিক নয়। যদি নতুন কোনো আপডেট বা ইন্সটলেশন ছাড়াই কম্পিউটারের গতি কমে যায় তাহলে ভাইরাস স্ক্যান করা জরুরী। যদি কম্পিউটারে এন্টিভাইরাস না থাকে, তাহলে সরাসরি উইন্ডোজের সিকিউরিটি অপশন ব্যবহার করেই ভাইরাস স্ক্যান করতে পারেন। এক্ষেত্রে ‘Windows Security’ লিখে সার্চ করে অ্যাপটি চালু করুন। ‘Home’ ট্যাবের নিচে ‘Virus & threat protection’ ট্যাবে যান।

এখান থেকে চাইলে স্বল্প সময়ে কুইক স্ক্যান করতে পারেন। কিন্তু ভাইরাস খুঁজে পেতে সবচেয়ে কার্যকরী হলো ফুল স্ক্যান। ফুল স্ক্যান করতে ‘Scan options’ এ ক্লিক করে ফুল স্ক্যান সিলেক্ট করে স্ক্যান করুন। ক্রয়কৃত অন্য এন্টিভাইরাস সফটওয়্যার থাকলে তাও ব্যবহার করতে পারেন।
ব্যবহারের ধরনের মাধ্যমে কম্পিউটার ফাস্ট করার উপায়
উপরের অংশে মূলত বিভিন্ন সফটওয়্যারের সাহায্যে পরিবর্তন এনে কিভাবে কম্পিউটার ফাস্ট করা যায় সে সম্পর্কে বিস্তারিত বর্ণনা করা হয়েছে। কিন্তু ব্যবহারকারীর অভ্যাসগত কারণেও অনেক সময় কম্পিউটার স্লো হয়ে পরে। এক্ষেত্রে কিছু অভ্যাস পরিবর্তন করলেও কম্পিউটার ফাস্ট করা সম্ভব।
অতিরিক্ত ট্যাব না খোলা
ব্রাউজ করার সময় অনেকেই একসাথে অনেকগুলো ট্যাব খুলে রাখতে পছন্দ করেন। কিন্তু এটি আপনার কম্পিউটার ফাস্ট রাখার পথে অন্যতম অন্তরায়। তাই ব্রাউজিং এর সময় শুধু প্রয়োজনীয় ট্যাবগুলোই খোলা রাখুন।
অপ্রয়োজনীয় প্রোগ্রাম দূর করুন
অপ্রয়োজনীয় সফটওয়্যার সমূহকে কম্পিউটারের ভাষায় বলে ব্লোটওয়্যার (Bloatware)। কম্পিউটার ফাস্ট রাখতে চাইলে অবশ্যই এ সকল ব্লোটওয়্যার নির্মুল করতে হবে। বিশেষত যখন দোকান থেকে নতুন কম্পিউটার আনা হয় তখন অনেক সফটওয়্যার ইন্সটল করে দেওয়া হয় যার হয়তো কোনো দরকার নেই। সবচেয়ে ভাল হয় নতুন করে উইন্ডোজ দিয়ে নিলে। অথবা অপ্রয়োজনীয় সফটওয়্যার গুলো একে একে আন-ইন্সটল করে ফেলাই শ্রেয়।
এছাড়াও অনেক ব্যবহারকারিই একটি প্রোগ্রাম ব্যবহারের পরে সেটি মিনিমাইজ করে রেখে দেন। কিন্তু মিনিমাইজ করা হলেও সেটির পিছনে কম্পিউটারের নির্দিষ্ট পরিমাণ রিসোর্স খরচ করতে হয়। তাই প্রয়োজন না থাকলে প্রোগ্রাম গুলো বন্ধ করে দিন।
প্রয়োজনীয় ফাইল রাখুন
অনেকেই কম্পিউটারে কোনো ফাইল নামালে তা ডিলিট করতে পুরোপরি ভুলে যান। তা হতে পারে কোনো সফটওয়্যারের ইন্সটলেশন ফাইল, মুভি, ছবি কিংবা যেকোনো কিছু। কিন্তু এতে করে শুধু শুধুই স্টোরেজ পূর্ণ হয় এবং কম্পিউটার ধীর হয়। তাই অপ্রয়োজনীয় ফাইল কম্পিউটারে সংরক্ষণ করা থেকে বিরত থাকুন।
ব্যাকআপ বন্ধ রাখুন
কম্পিউটারের ফাইল সার্বক্ষণিক ক্লাউডে সংরক্ষণ করে রাখার জন্য অনেকেই গুগল ড্রাইভ অথবা ওয়ান ড্রাইভ এর মতো সফটওয়্যার ব্যবহার করেন। কিন্তু এগুলো ব্যাকগ্রাউন্ডে সার্বক্ষণিক কাজ করে বিধায় কম্পিউটারের ফাস্ট কাজ করার অন্তরায় হিসেবে কাজ করে। তাই খুব বেশি প্রয়োজন না থাকলে সার্বক্ষণিক ব্যাকআপ বন্ধ রাখুন। প্রয়োজনে সাময়িক ভাবে ব্যাকআপ দিন।
হার্ডওয়্যারের সাহায্যে কম্পিউটার ফাস্ট করার উপায়
পুরো লেখা জুড়েই মূলত রয়েছে সফটওয়্যারের সাহায্যে কম্পিউটার ফাস্ট করার বিস্তারিত। কিন্তু বাস্তবে হার্ডওয়্যার পরিবর্তনের মাধ্যমে কম্পিউটারকে সবচেয়ে বেশি ফাস্ট করা যায়। কিন্তু হার্ডওয়্যার পরিবর্তন মূলত কম্পিউটারই পরিবর্তন যা বাংলাদেশের প্রেক্ষাপটে সবসময় সম্ভব নয়। তাই এই লেখায় সফটওয়্যার ভিত্তিক উপায়গুলোকেই বেশি গুরুত্ব দেওয়া হয়েছে।
এসএসডি (SSD)
কোনো একটি যন্ত্রাংশ আপগ্রেড করার মাধ্যমে যদি দৈনন্দিন ব্যবহারে সবচেয়ে বেশি গতির পার্থক্য দেখা যায়, তবে সেটি এসএসডি। এসএসডি মূলত একটি স্টোরেজ ডিভাইস যা হার্ড ড্রাইভের বিকল্প হিসেবে অনেকটাই ব্যবহৃত হচ্ছে। হার্ড ড্রাইভ তুলনামূলক অনেক ধীর গতির হওয়ায় বর্তমানের প্রসেসরের সাথে পুরোপুরি তাল মেলাতে পারে না। ফলস্বরুপ কম্পিউটার ধীর গতিতে কাজ করে। অন্যদিকে এসএসডি গুলো ফাস্ট হওয়ায় কম্পিউটার যেকোনো ফাইল অনেক পড়তে বা সংরক্ষণ করতে পারে। ফলে এসএসডির কারণে কম্পিউটার সামগ্রিক ভাবেই অনেক খানি ফাস্ট হয়ে ওঠে।
র্যাম (RAM)
র্যাম নিজে মূলত একটি অত্যন্ত দ্রুত গতির স্টোরেজ ডিভাইস যেটি হার্ডড্রাইভ অথবা এসএসডি থেকে ডাটা নিয়ে সাময়িক ভাবে সংরক্ষণ করে। প্রসেসরের প্রয়োজন হলে সরাসরি র্যাম থেকে সেই ডাটা গ্রহণ করে। কিন্তু বড় আকারের সফটওয়্যার চালাতে গেলে বা একাধিক সফটওয়্যার চালাতে হলে একই সাথে অনেক ডাটা র্যামে সংরক্ষণ করতে হয়। র্যামের ধারণক্ষমতা কম হলে তখন কম্পিউটার স্লো হয়ে যায়। তাই ভারী সফটওয়্যার চালাতে হলে র্যামের ধারণক্ষমতাও বেশি দরকার হয়।
মূলত এসএসডি এবং র্যাম এই দুইটিই তুলনামূলক কম খরচে পরিবর্তন করা যায়। এর বাইরে বেশি প্রসেসিং পাওয়ারের প্রয়োজন হলে প্রসেসর, গ্রাফিক্স ইন্টেসিভ সফটওয়্যার চালাতে হলে গ্রাফিক্স কার্ড এমন নানা আপগ্রেড করা যায়। কিন্তু সেগুলো অনেক খরচ সাপেক্ষ বিধায় এই লেখায় অন্তর্ভুক্ত করা হলো না।
শেষকথা
সর্বোপরি সকলেই চায় তার কম্পিউটার ফাস্ট থাকুক। কিন্তু একটি মেশিন দীর্ঘদিন চললে ধীর হয়ে পড়বে স্বাভাবিক। আর সকলের অর্থনৈতিক অবস্থাও সবসময় এমনটা থাকে না যে হার্ডওয়্যার আপগ্রেডের মাধ্যমে কম্পিউটারটিকে আরও শক্তিশালী করে তুলবেন। তাই যারা এমন সমস্যা ভুগছেন, আশা করি তাদের জন্য এই লেখাটি অনেকটাই ফলপ্রসু হবে।
অনবরত জিজ্ঞাসিত প্রশ্নাবলী
১। আমি এই লেখার কয়েকটি ধাপ অনুসরণ করেছি, কিন্তু আমার কম্পিউটারের তেমন কোনো পরিবর্তন টের পাচ্ছি না।
উত্তরঃ একেকটি কম্পিউটার একে কারণে ধীর হতে পারে। তাই প্রথমেই খুঁজে বের করতে হবে আপনার কম্পিউটার ঠিক কেন ধীর হয়ে পড়েছে। এছাড়াও সফটওয়্যার ভিত্তিক এই উপায় গুলো আসলে প্রতিটি খুব স্বল্প আকারে কম্পিউটার ফাস্ট করে। সর্বোচ্চ পারফর্মেন্স এর জন্য সবকয়টি ধাপ অনুসরণ করুন অথবা হার্ডওয়্যার পরিবর্তন করুন।
২। লেখাতে রেজিস্ট্রি ফাইল ডিলিটের কথা উল্লেখ নেই কেন?
উত্তরঃ উইন্ডোজ রেজিস্ট্রি ফাইল ডিলিট করলে কম্পিউটারের কিছুটা স্টোরেজ ফাঁকা হলেও নানা সফটওয়্যার চালু করতে বেশি সময় লাগে। এছাড়াও এর পরিবর্তনে পুরো সিস্টেমের সমস্যা হতে পারে। তাই অনেক দক্ষ না হলে রেজিস্ট্রি ফাইলের পরিবর্তন না আনাই শ্রেয়।
৩। এন্টিভাইরাস কি কম্পিউটার ধীর করে দেয়?
উত্তরঃ হ্যাঁ, সার্বক্ষণিক কম্পিউটারকে মনিটর করে বিধায় এন্টিভাইরাস সফটওয়্যার গুলো কম্পিউটারকে ধীর করার পেছনে কিছুটা দায়ী।